Add Random Questions to a Quiz
Tue 12th Oct 2021< Back to Blogs and Tutorials
When you choose to add randomly selected questions, you can create Tests instantly! Using random questions will make a different Test each time the Test is taken.
With ClassMarker's quiz maker, create a random quiz in seconds when you use randomly selected questions. Create Tests quickly and effortlessly, all new Test takers will receive a different set of questions and, all existing users taking additional attempts will be given new questions each time they take the Test. This makes it harder for Test takers to share questions, and it ensures when the user is taking another attempt, they are not just answering questions from remembering what they answered the first time around.
Let's look at how to add random questions to a quiz
Step One: From the Test edit' page, click on the + Add Questions button.
A drop-down list will display with the following four selections:
Step Two: Select 'Add Random Questions'
Step Three: Under the heading 'Have Extra Questions included from your Question Bank', click on 'Select your Random Question Settings'
Step Four:: Two options will be displayed for how you add randomly selected questions.
Step Five: Click 'Submit'
A new Test has now been created with questions pulled from the question bank.
Let's take a further look into the options for adding questions to a quiz.
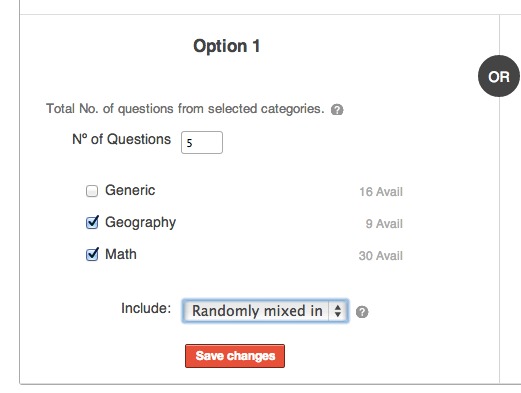
You will enter the total number of questions into the number field beside 'Nº of Questions'.
Then check the categories you wish for these questions to be pulled from.
From the drop-down, select how questions will display. Choose 'Randomly Mixed In', 'At end of Test', or 'At start of Test'. If you also have fixed questions in your Test (the same questions that will always display in the Test), you can choose to add where your randomly selected questions will be placed - randomly mixed in throughout the Test, at the beginning of the Test, prior to the fixed questions or at the end of the Test after the fixed questions.
ClassMarker Tip: Use both fixed questions and a random set of quiz questions in one Test! This is a good combination if, for example, you want three questions at the beginning of the Test that you want all users to answer and then the remainder of the questions to be different for each person.
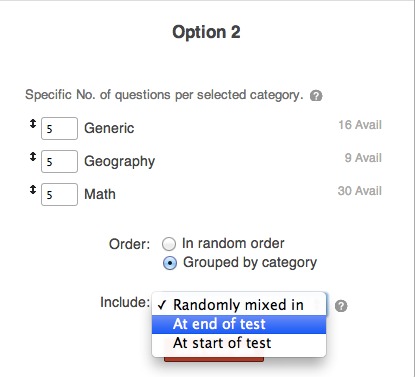
Enter a specific number of questions into the number field for each category that you want to pull questions from.
Beside 'Order:', check 'In Random Order' or 'Grouped by Category'. Random order means questions will be randomly placed throughout the Test from different categories. Grouped by Category means that all questions will be pulled at random; however, these will go into the Test in groups by category. So, let's say you have 10 questions pulling from Category 1 and 5 questions are drawn from Category 2, all 10 questions from Category 1 will be grouped together and all 5 questions from Category 2 will be grouped together.
The same selection is given for Option 2 as with Option 1, which is the drop-down for how questions will display. Select 'Randomly Mixed In', 'At end of Test', or 'At start of Test'.
When you make a quiz with random questions did you know? With Option 2, you can also drag the categories (left of number field per category) to be in a different order so that when these are grouped by category, they will appear in the order you want them to be in. This is great to use if you are categorizing your questions by level of difficulty and you wish to place questions such as easy, medium, hard. You can set your category order so that the 'easy' category pulls questions first, 'medium' category pulls questions second and so on.
Did we mention - as fast and easy as it is to create Tests with randomly selected questions that you can easily edit a quiz if you need to change the number of questions or categories that questions are pulled from?
If you would like to add only fixed questions to your Test, which are the same questions for all users who take the Test, you can do so by adding questions from the question bank.
ClassMarker is the best quiz maker online for all of your Testing needs! We keep saying it, but ClassMarker has been here since 2006, with customer support available 7 days a week and a Development Team that is continuously working on bringing in new features, which by the way, are all features requested by our awesome customers! Not to brag, but our users are the best!
Register Here and start using ClassMarker today for creating professional-looking Tests, Quizzes, Surveys, Assessments, Exams, and Questionnaires, in a secure and reliable Testing environment.
Happy Testing!
Review Related Online Testing Blogs and Tutorials
How Do I Add Questions into Categories?
How Do I Import Quiz Questions?
How Do I Add Questions to a Quiz?
How Do I Add Questions to a Quiz from Question Bank?
With ClassMarker's quiz maker, create a random quiz in seconds when you use randomly selected questions. Create Tests quickly and effortlessly, all new Test takers will receive a different set of questions and, all existing users taking additional attempts will be given new questions each time they take the Test. This makes it harder for Test takers to share questions, and it ensures when the user is taking another attempt, they are not just answering questions from remembering what they answered the first time around.
Let's look at how to add random questions to a quiz
Add Random Questions from a Question Bank
Step One: From the Test edit' page, click on the + Add Questions button.
A drop-down list will display with the following four selections:
- Add a New Question
- Reuse from your Question Bank
- Add Random Questions
- Import spreadsheet .CSV
Step Two: Select 'Add Random Questions'
Step Three: Under the heading 'Have Extra Questions included from your Question Bank', click on 'Select your Random Question Settings'
Step Four:: Two options will be displayed for how you add randomly selected questions.
- Option 1: Total Number of Active Questions from selected Sub Categories - With this option, you can enter the total number of questions that will pull from categories chosen within the question bank.
- Option 2: Specific Number of Active Questions per selected Sub Category - With this option, you can enter a specific number of questions per category that will be selected each time the Test is given.
Step Five: Click 'Submit'
A new Test has now been created with questions pulled from the question bank.
Let's take a further look into the options for adding questions to a quiz.
Option 1: Total Number of Active Questions from selected Sub Categories
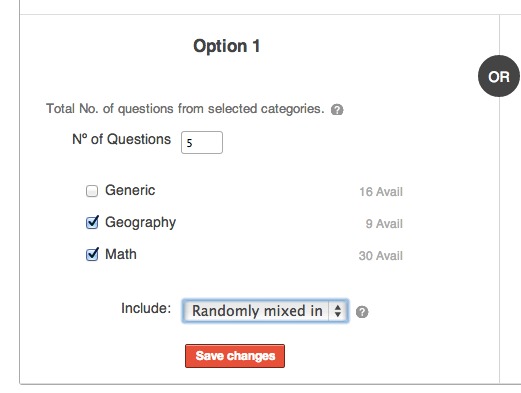
You will enter the total number of questions into the number field beside 'Nº of Questions'.
Then check the categories you wish for these questions to be pulled from.
From the drop-down, select how questions will display. Choose 'Randomly Mixed In', 'At end of Test', or 'At start of Test'. If you also have fixed questions in your Test (the same questions that will always display in the Test), you can choose to add where your randomly selected questions will be placed - randomly mixed in throughout the Test, at the beginning of the Test, prior to the fixed questions or at the end of the Test after the fixed questions.
ClassMarker Tip: Use both fixed questions and a random set of quiz questions in one Test! This is a good combination if, for example, you want three questions at the beginning of the Test that you want all users to answer and then the remainder of the questions to be different for each person.
Option 2: Specific Number of Active Questions per selected Sub Category
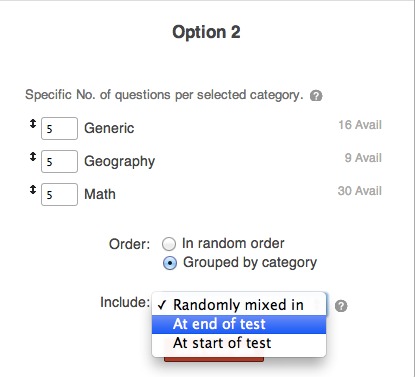
Enter a specific number of questions into the number field for each category that you want to pull questions from.
Beside 'Order:', check 'In Random Order' or 'Grouped by Category'. Random order means questions will be randomly placed throughout the Test from different categories. Grouped by Category means that all questions will be pulled at random; however, these will go into the Test in groups by category. So, let's say you have 10 questions pulling from Category 1 and 5 questions are drawn from Category 2, all 10 questions from Category 1 will be grouped together and all 5 questions from Category 2 will be grouped together.
The same selection is given for Option 2 as with Option 1, which is the drop-down for how questions will display. Select 'Randomly Mixed In', 'At end of Test', or 'At start of Test'.
When you make a quiz with random questions did you know? With Option 2, you can also drag the categories (left of number field per category) to be in a different order so that when these are grouped by category, they will appear in the order you want them to be in. This is great to use if you are categorizing your questions by level of difficulty and you wish to place questions such as easy, medium, hard. You can set your category order so that the 'easy' category pulls questions first, 'medium' category pulls questions second and so on.
Did we mention - as fast and easy as it is to create Tests with randomly selected questions that you can easily edit a quiz if you need to change the number of questions or categories that questions are pulled from?
If you would like to add only fixed questions to your Test, which are the same questions for all users who take the Test, you can do so by adding questions from the question bank.
ClassMarker is the best quiz maker online for all of your Testing needs! We keep saying it, but ClassMarker has been here since 2006, with customer support available 7 days a week and a Development Team that is continuously working on bringing in new features, which by the way, are all features requested by our awesome customers! Not to brag, but our users are the best!
Register Here and start using ClassMarker today for creating professional-looking Tests, Quizzes, Surveys, Assessments, Exams, and Questionnaires, in a secure and reliable Testing environment.
Happy Testing!
Review Related Online Testing Blogs and Tutorials
How Do I Add Questions into Categories?
How Do I Import Quiz Questions?
How Do I Add Questions to a Quiz?
How Do I Add Questions to a Quiz from Question Bank?