Create Content Rich Online Tests
Sat 10th Dec 2016< Back to Blogs and Tutorials
A huge part of the Test creation process is, of course, adding your questions and answers, however, adding content to your Tests can create a whole new experience for your Test-takers. Using visual aids such as images and video can help a user get a better understanding of what they are learning. Including documents into a Test is a great addition in order to provide your users with the required training and educational documents. The adding of audio files are an excellent way, for example, to test listening skills.
There are many reasons as to why you would want to create content rich online tests. With ClassMarker, you can add documents, images, audio and video.
File Types Allowed when Uploading
Documents: doc .docx .odt .rtf .txt .pdf .ppt
.pptx .pps .ppsx .odp .xls .xlsx .csv .ods
Images: .jpg .jpeg .gif .png
Video: .mp4
Audio: .mp3
There is no limit to the number of files you can upload.
We have included a tutorial below to show you all of the places you can add your content to fully customize every part of your Test.
ClassMarker offers a wide range of file types that you can add into your tests, allowing you to customize every part of your Test including the Test introduction, instructions, question and answer fields, feedback during Test and custom feedback at the end of your Test. For further customization, you can add custom certificates and brand your Tests, all with your own company logos, background images and more.
Talking about adding content online brings up two important notes we want to mention. The first is, security is a top priority for ClassMarker. All data within your account and any content you add , you can be assured that with ClassMarker, you have a secure online testing platform. Did we also mention that your content always remains yours, no matter what, it belongs to you. Secondly, ClassMarker does not remove your content, even if your account were to expire, it remains there unless you choose to remove it.
Now, let' s go over a few of the places you can add your learning materials into.
Test Introduction
Welcome your users into your Tests by creating an introduction. Add custom text, including course materials, such as your educational documents, images, text and videos within these fields, or link to an external website containing your content. This will show to your users prior to them beginning the Test.
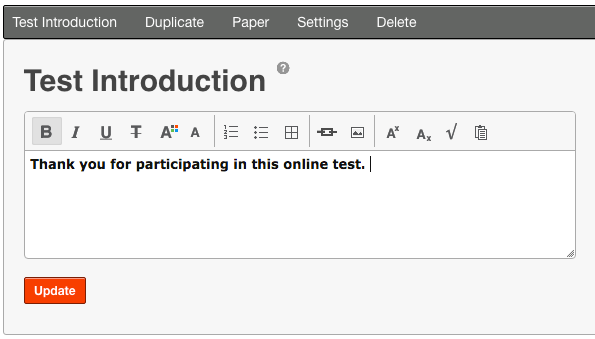
On your Test 'edit' page, click on 'Test Introduction' located directly above your questions.
Custom Instructions for Tests assigned via Links
While we provide instant instructions/guidelines for your Test-takers to see prior to the taking of a Test, which are based on the settings you choose, such as availability, time limit etc., you can choose to display or not display these. You can also add to these or create your own custom instructions for when generating Tests via Links.
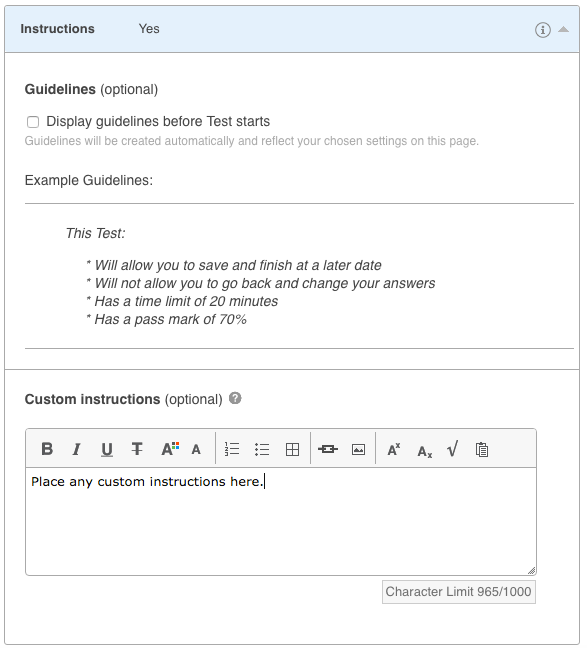
On your Test 'settings' page, go to section 'Test Introduction', under 'Instruction', you will then see a text box for adding custom instructions.
Question and Answer Fields
Add your education materials into the questions and answers within your Test. Not only does adding content into the test make it more interactive for the user, this also keeps all of the content pertaining to your Test in one spot so that users do not need to go back and forth out of the Test, to review information they may need.
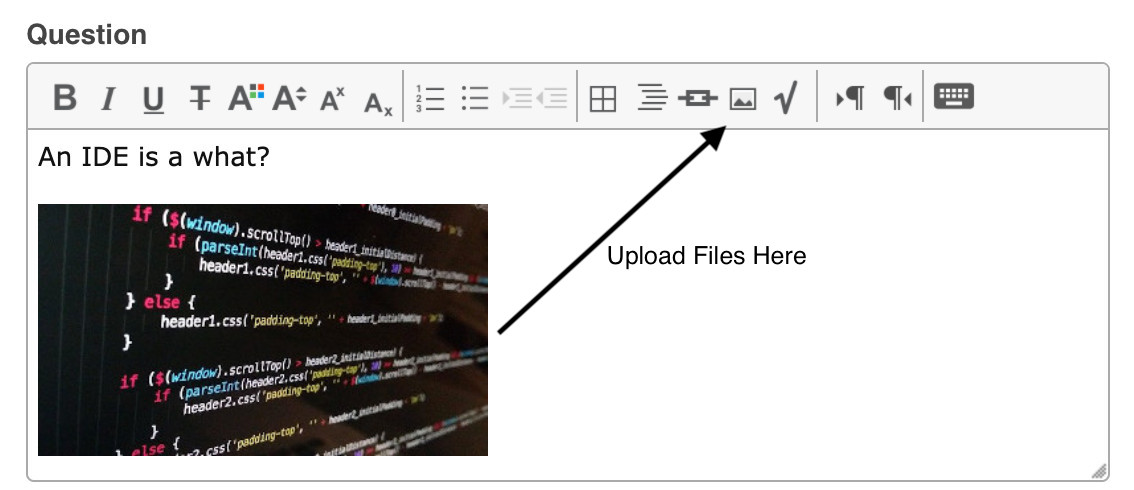
Go to your question 'edit' page and click on the text editor above your question and answer fields to add audio, video, images and documents.
Custom Feedback during Test
Wanting to provide further information to your users when they answer their questions, that they can see instantly when in the Test? Not only can you add text as feedback for both correctly and incorrectly answered questions, you can add content here as well.
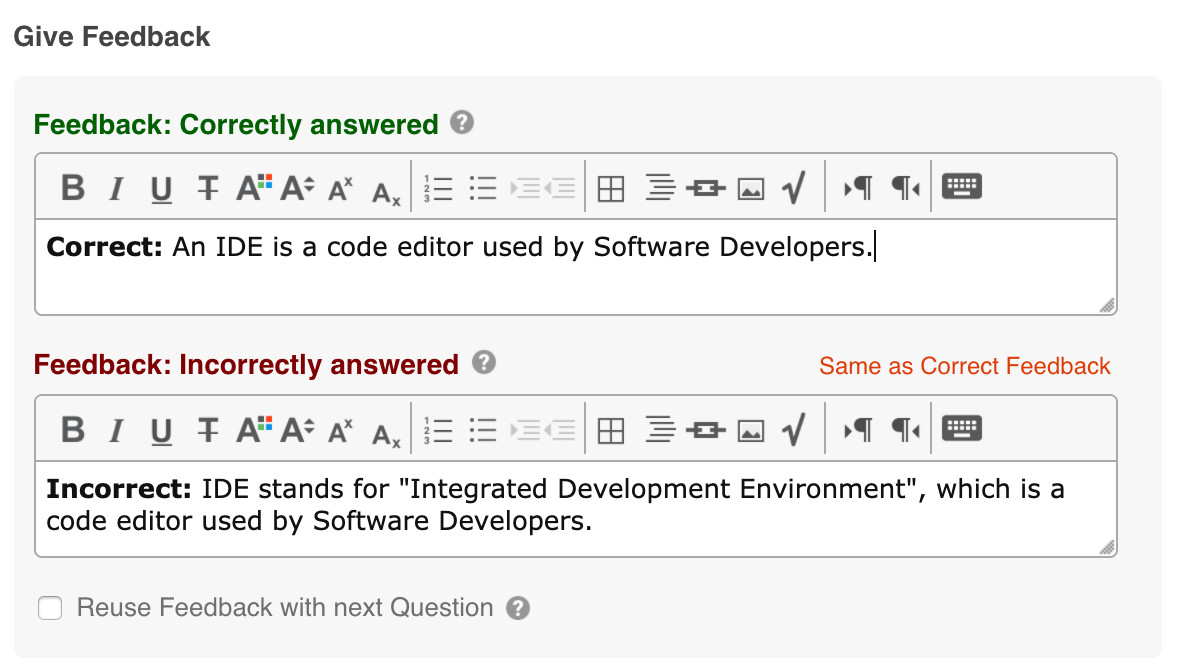
On your Test 'edit' page under your answer options, click on the option 'Add question feedback'
Custom Feedback at the end of Test
Besides choosing what you want to display on the results page, such as score, percentage, results by category, graded questions, etc., you can also jazz this up with adding your own custom feedback. You can add the same feedback to all users if completing for example, a Test of completion or you can provide different feedback for those that pass and those that fail.
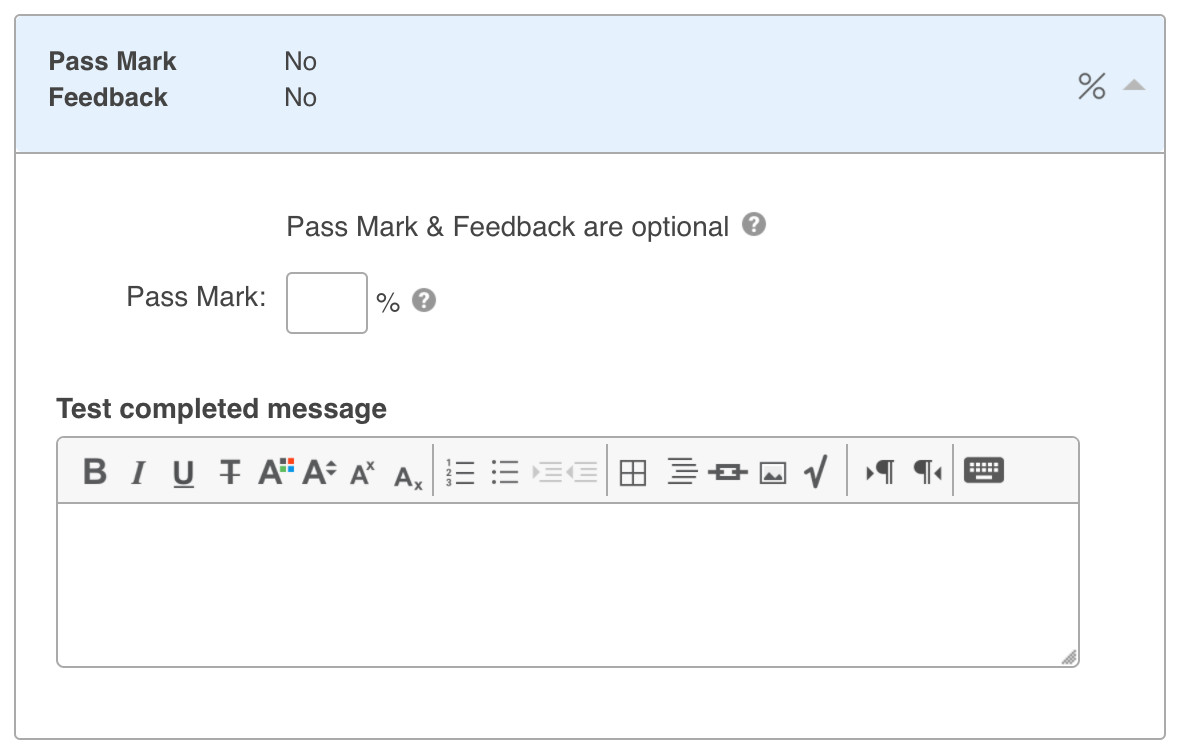
Go to your test 'settings' page, under section 'Test Completion', select 'Results Page'
Creating content rich online tests couldn' t be any easier. Add questions. Upload content. Assign your Test.
Happy Testing!
Register here to begin creating your professional, fully customizable Tests today.
Review Related Online Testing Blogs and Tutorials
How do I Embed Exams and Quizzes on my Website?
How do I make a Test Certificate?
How do I Brand a Test?
How do I add Settings to my Test?
There are many reasons as to why you would want to create content rich online tests. With ClassMarker, you can add documents, images, audio and video.
File Types Allowed when Uploading
Documents: doc .docx .odt .rtf .txt .pdf .ppt
.pptx .pps .ppsx .odp .xls .xlsx .csv .ods
Images: .jpg .jpeg .gif .png
Video: .mp4
Audio: .mp3
There is no limit to the number of files you can upload.
We have included a tutorial below to show you all of the places you can add your content to fully customize every part of your Test.
ClassMarker offers a wide range of file types that you can add into your tests, allowing you to customize every part of your Test including the Test introduction, instructions, question and answer fields, feedback during Test and custom feedback at the end of your Test. For further customization, you can add custom certificates and brand your Tests, all with your own company logos, background images and more.
Talking about adding content online brings up two important notes we want to mention. The first is, security is a top priority for ClassMarker. All data within your account and any content you add , you can be assured that with ClassMarker, you have a secure online testing platform. Did we also mention that your content always remains yours, no matter what, it belongs to you. Secondly, ClassMarker does not remove your content, even if your account were to expire, it remains there unless you choose to remove it.
Now, let' s go over a few of the places you can add your learning materials into.
Test Introduction
Welcome your users into your Tests by creating an introduction. Add custom text, including course materials, such as your educational documents, images, text and videos within these fields, or link to an external website containing your content. This will show to your users prior to them beginning the Test.
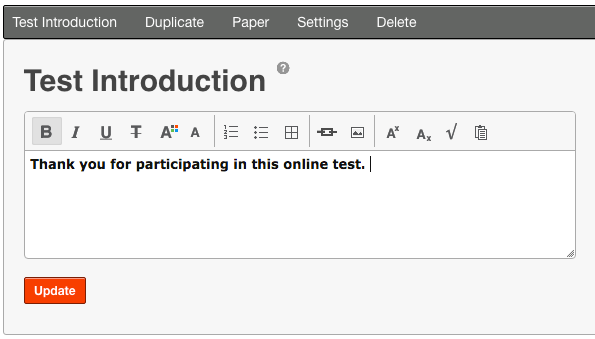
On your Test 'edit' page, click on 'Test Introduction' located directly above your questions.
Custom Instructions for Tests assigned via Links
While we provide instant instructions/guidelines for your Test-takers to see prior to the taking of a Test, which are based on the settings you choose, such as availability, time limit etc., you can choose to display or not display these. You can also add to these or create your own custom instructions for when generating Tests via Links.
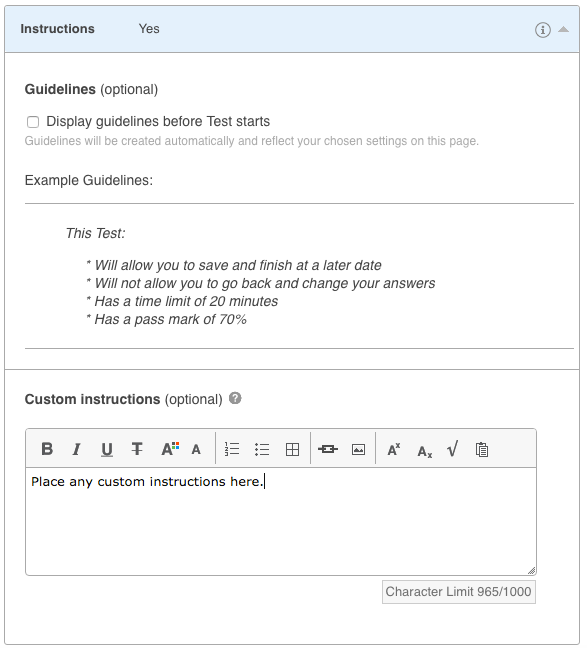
On your Test 'settings' page, go to section 'Test Introduction', under 'Instruction', you will then see a text box for adding custom instructions.
Question and Answer Fields
Add your education materials into the questions and answers within your Test. Not only does adding content into the test make it more interactive for the user, this also keeps all of the content pertaining to your Test in one spot so that users do not need to go back and forth out of the Test, to review information they may need.
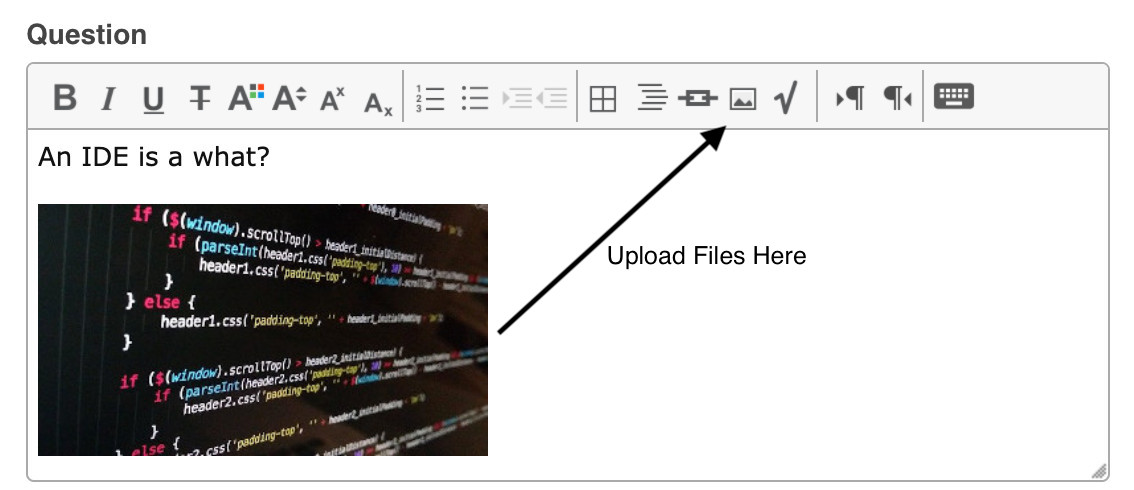
Go to your question 'edit' page and click on the text editor above your question and answer fields to add audio, video, images and documents.
Custom Feedback during Test
Wanting to provide further information to your users when they answer their questions, that they can see instantly when in the Test? Not only can you add text as feedback for both correctly and incorrectly answered questions, you can add content here as well.
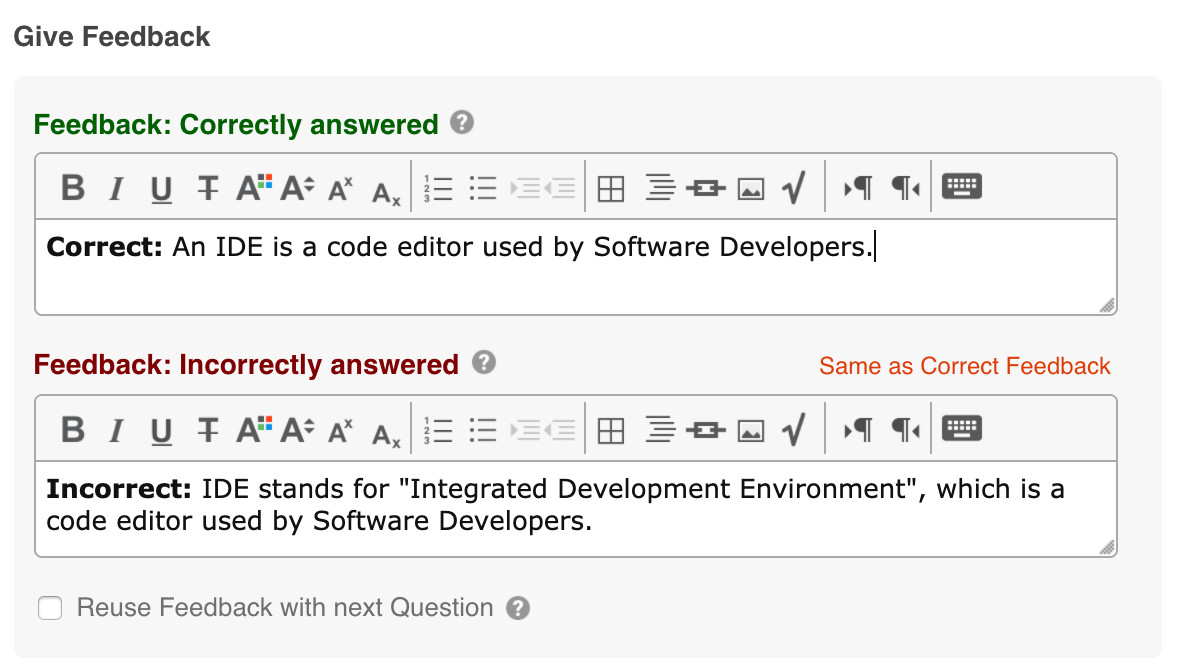
On your Test 'edit' page under your answer options, click on the option 'Add question feedback'
Custom Feedback at the end of Test
Besides choosing what you want to display on the results page, such as score, percentage, results by category, graded questions, etc., you can also jazz this up with adding your own custom feedback. You can add the same feedback to all users if completing for example, a Test of completion or you can provide different feedback for those that pass and those that fail.
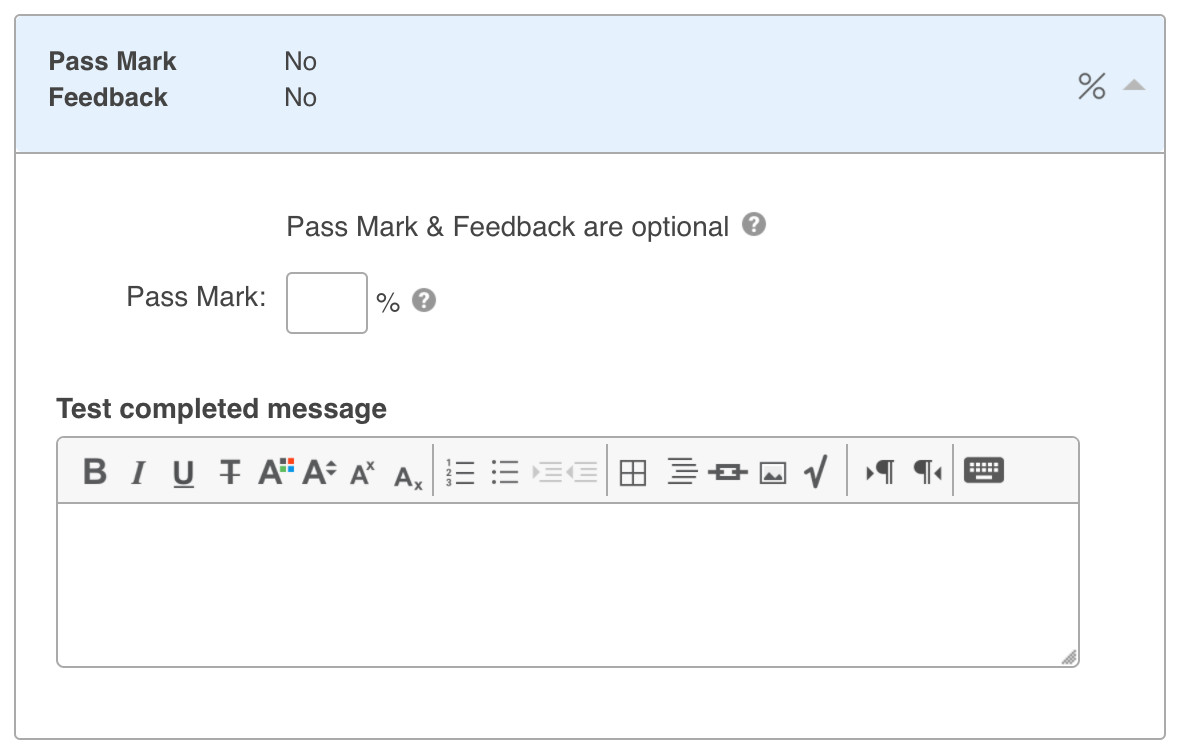
Go to your test 'settings' page, under section 'Test Completion', select 'Results Page'
Creating content rich online tests couldn' t be any easier. Add questions. Upload content. Assign your Test.
Happy Testing!
Register here to begin creating your professional, fully customizable Tests today.
Review Related Online Testing Blogs and Tutorials
How do I Embed Exams and Quizzes on my Website?
How do I make a Test Certificate?
How do I Brand a Test?
How do I add Settings to my Test?