Quiz Availability Dates and Time Limits
Tue 28th Feb 2023< Back to Blogs and Tutorials
Available or unavailable? Date or no date? Time or no time? What do all of these have in common - quiz availability and time limit settings delivered in ClassMarker's online quiz maker.
ClassMarker offers online quiz availability and time limit settings to restrict quiz access and to only make your Tests available, when you choose.
Let's look at the available options included with ClassMarker and how you can mix and match these with a timer.
TO BE available or NOT TO BE available?
Available: The Test will be open to all who can access the Test.
Unavailable: The Test will not be available to anyone while set to unavailable.
Availability Dates: Set a specific start date/time and an end date/time.
With setting availability dates, employees and students can only enter the Test between the specific dates and times you set. If they attempt to enter the Test after the end date/time, they will not be able to. If, however, the Test taker enters the Test, for example, 5 minutes before the end date/time, they can go into the Test and continue with the Test beyond the end date/time. If they then were to leave the Test and try to enter it again, they would not be able to.
Timers: Set a quiz with time limit. The timer will display during the Test, and once the Test timer is up, the Test will be automatically submitted, and the user cannot continue.
ClassMarker Tip: Try combining Availability dates with a timer if you only want your users to have a set amount of time while only being able to access it within a set time frame.
For example, you want your Test to have a 30 minute time limit, but you want users to be able to get into the Test within a 3-hour time frame between 1 pm and 4 pm. You would set the availability from 1 pm to 4 pm - users can only enter it between these times. Once in, they have 30 minutes to complete the Test.
Did you Know? When setting a timer on the Test, if you need to provide a specific individual with more time, you can extend quiz time limit for one student by either reopening a completed Test or creating a resume link if their Test attempt is still in progress.
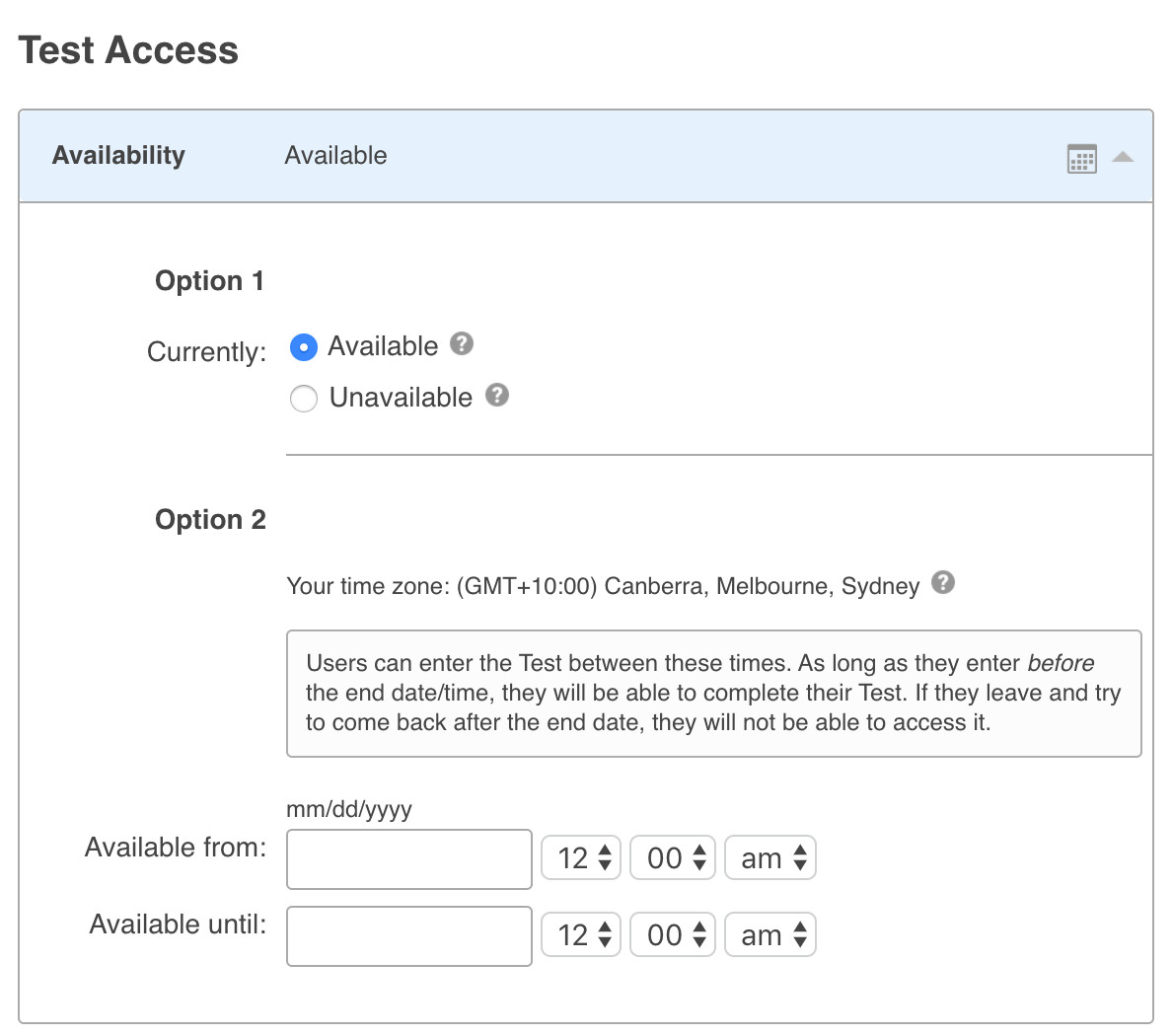
How to Set Quiz Availability:
It's as easy as that!
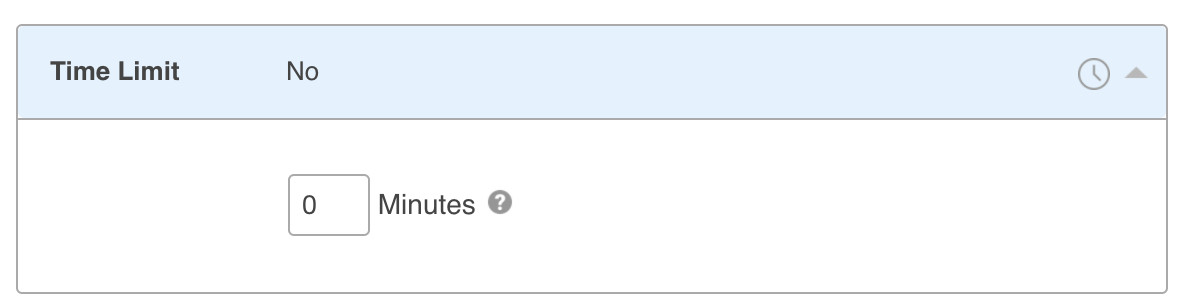
How to set a Timer on the Test:
As you can see, applying these settings for availability and time limits are super simple and quick.
Change and edit the availability and time limit settings at anytime! Even at 2 in the morning if you like! (This time is not out of the norm for our Developers, they tend to still be up then doing their thing, so you won't be alone!)
To change quiz availability and due dates, you would just go back to the Test 'settings' page and make your changes. These changes will take effect immediately. All users who begin their Tests after these changes have been made will see the newly applied settings.
Not only can you make changes to all of your Test settings at anytime, but you can make changes to everything in ClassMarker's best online quiz platform at anytime - your Tests, questions, assignment settings, media you add, certificates, categories, how results display...and the list goes on.
Register Here for free, to try out just how easy it is to make your quizzes, Tests, exams, surveys, and assessments available, not available, timed, not timed. Give access, restrict access - it's totally up to you!
Happy Testing!
Review Related Online Testing Blogs and Tutorials
How Do I Restrict Access to a Quiz?
How Do I Give Quiz Access?
How Do I Set Quiz Options?
How Do I Restrict Quiz Access to Specific IP Addresses?
ClassMarker offers online quiz availability and time limit settings to restrict quiz access and to only make your Tests available, when you choose.
Let's look at the available options included with ClassMarker and how you can mix and match these with a timer.
TO BE available or NOT TO BE available?
Available: The Test will be open to all who can access the Test.
Unavailable: The Test will not be available to anyone while set to unavailable.
Availability Dates: Set a specific start date/time and an end date/time.
With setting availability dates, employees and students can only enter the Test between the specific dates and times you set. If they attempt to enter the Test after the end date/time, they will not be able to. If, however, the Test taker enters the Test, for example, 5 minutes before the end date/time, they can go into the Test and continue with the Test beyond the end date/time. If they then were to leave the Test and try to enter it again, they would not be able to.
Timers: Set a quiz with time limit. The timer will display during the Test, and once the Test timer is up, the Test will be automatically submitted, and the user cannot continue.
ClassMarker Tip: Try combining Availability dates with a timer if you only want your users to have a set amount of time while only being able to access it within a set time frame.
For example, you want your Test to have a 30 minute time limit, but you want users to be able to get into the Test within a 3-hour time frame between 1 pm and 4 pm. You would set the availability from 1 pm to 4 pm - users can only enter it between these times. Once in, they have 30 minutes to complete the Test.
Did you Know? When setting a timer on the Test, if you need to provide a specific individual with more time, you can extend quiz time limit for one student by either reopening a completed Test or creating a resume link if their Test attempt is still in progress.
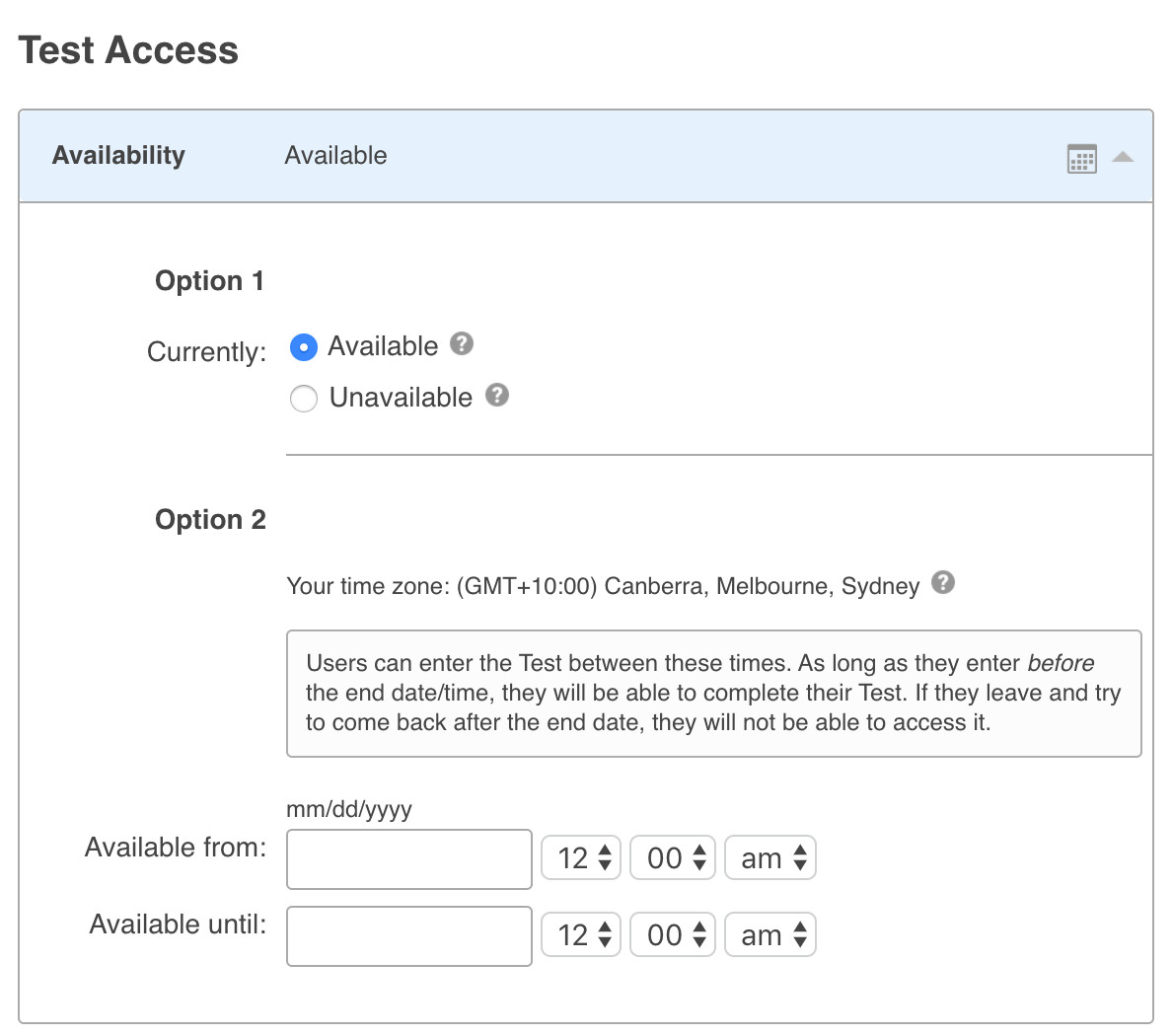
How to Set Quiz Availability:
- Go to the Test 'settings' page for this specific Test.
- Click on 'Availability' in the section 'Test Access'.
- Select your options - available, unavailable, availability dates.
- Save changes at the bottom of the page.
It's as easy as that!
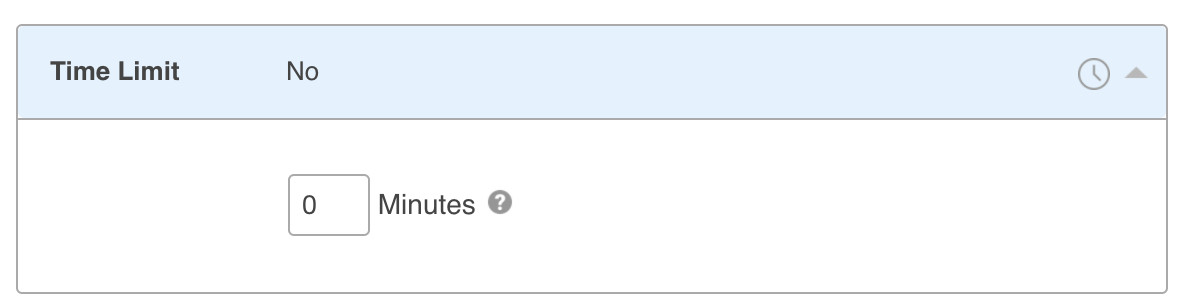
How to set a Timer on the Test:
- Go to the Test 'settings' page for this specific Test.
- Click on 'Time Limit' in the section 'Taking Test'.
- Enter the amount of time you want to set the timer for.
- Save changes at the bottom of the page.
As you can see, applying these settings for availability and time limits are super simple and quick.
Change and edit the availability and time limit settings at anytime! Even at 2 in the morning if you like! (This time is not out of the norm for our Developers, they tend to still be up then doing their thing, so you won't be alone!)
To change quiz availability and due dates, you would just go back to the Test 'settings' page and make your changes. These changes will take effect immediately. All users who begin their Tests after these changes have been made will see the newly applied settings.
Not only can you make changes to all of your Test settings at anytime, but you can make changes to everything in ClassMarker's best online quiz platform at anytime - your Tests, questions, assignment settings, media you add, certificates, categories, how results display...and the list goes on.
Register Here for free, to try out just how easy it is to make your quizzes, Tests, exams, surveys, and assessments available, not available, timed, not timed. Give access, restrict access - it's totally up to you!
Happy Testing!
Review Related Online Testing Blogs and Tutorials
How Do I Restrict Access to a Quiz?
How Do I Give Quiz Access?
How Do I Set Quiz Options?
How Do I Restrict Quiz Access to Specific IP Addresses?